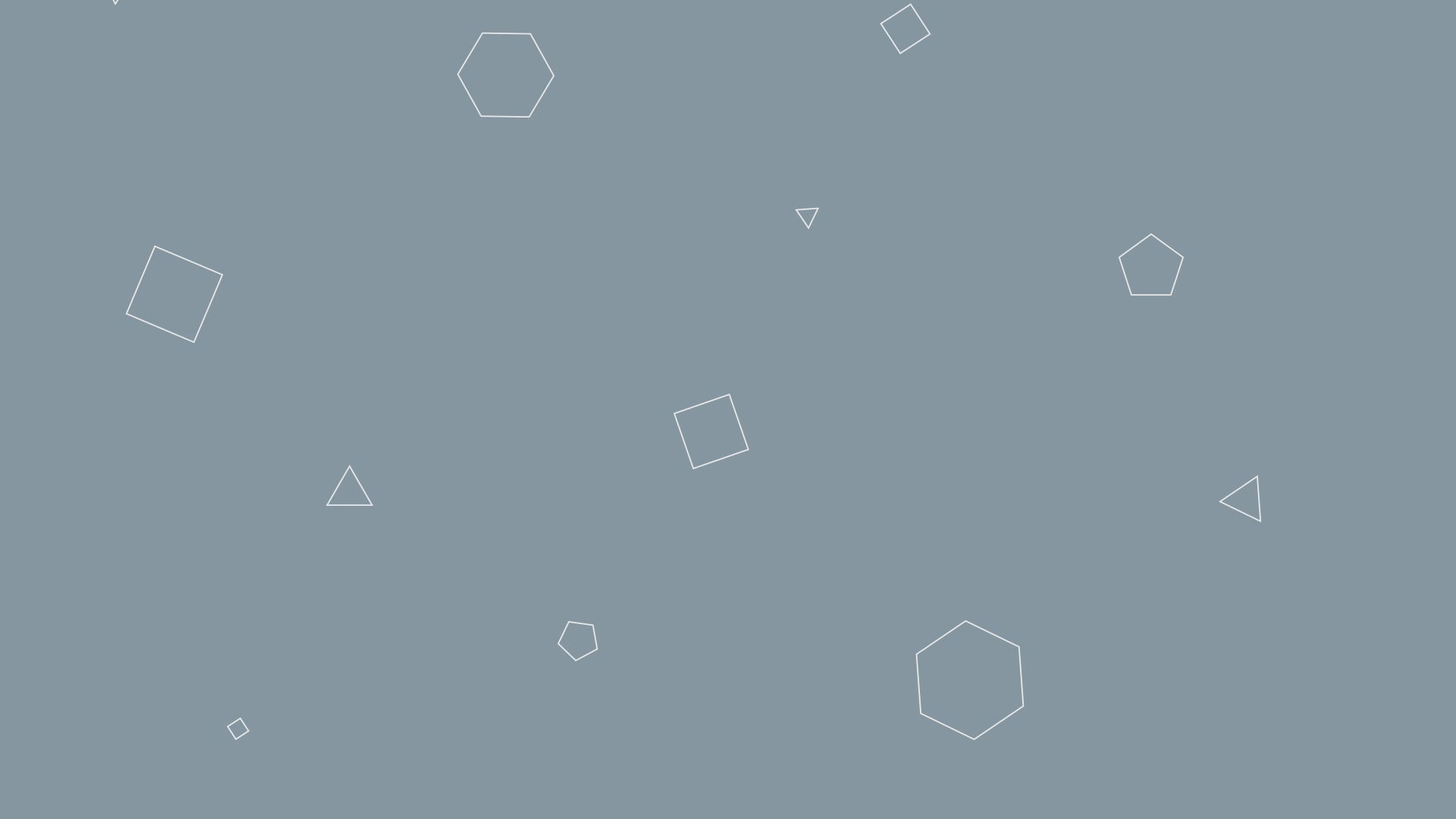
Staff Email
Links & Instructions
Below are the most common settings needed to set up most POP3/IMAP Email Clients or Devices:
Follow the instructions below to set up a new email account.
(WARNING: Don't delete or modify the old one if it already exists, or you might lose your old messages.)
When setting up:
POP (if you aren't sure, choose this one) - choose POP and the incoming server port will default to 110
IMAP (this one can be more difficult to use) - choose IMAP and the incoming server port will default to 143
All other settings are the same for both POP & IMAP.
Note: Substitute the first part of your email address for "user."
Username = user@tribalschool.org
Password = Enter your password (you should have received this from Terry)
Incoming Mail Server = mail.tribalschool.org (see note above for incoming port # - POP or IMAP)
Outgoing Mail Server = mail.tribalschool.org
Outgoing Server Requires Authentication (typically found in advanced options or settings)
Do NOT check "Log on Using Secure Password Authentication"
Use the same Username and Password as Incoming or select "Use Same Settings as Incoming"
Outgoing Server Port = 587
This is subject to change based on the individual preferences of your ISP, but use 587 unless told not to.
Note - Make sure you are not choosing an SSL type, this option should be turned off, or "None" should be selected.
It may take up to 4 hours for the mailbox to be fully functional.
See other instructions (look lower on this page) for specific computer types and devices, i.e. iPhone.
Contact Terry if you need help or have questions.
iPhone
Follow the instructions below to set up a new email account (don't delete or modify the old one, if it already exists, or you might lose your old messages) - these instructions are for iPhones - see other instructions on this page for other devices. Contact Terry if you need help or have questions.
-
On your iphone home screen tap the settings icon
-
Tap on Mail, Contacts, Calendars
-
Tap on Add Account
-
Tap on Other
-
Enter this information:
-
Your Name: Enter your name as you would like it to appear in the "From" field of your outgoing messages.
-
Email Address: Enter your full mail address (e.g., flast@tribalschool.org).
-
Password: Enter your password.
-
Enter in a description of this account (e.g. Tribal School Mail)
-
Tap Next
-
Tap POP tab
-
Go to Incoming Mail Server
-
Enter this information:
-
Incoming mail server (POP3) Host Name: mail.tribalschool.org
-
User Name: Enter your full email address
-
Password: Enter your password
-
Scroll down and enter this information
-
Outgoing mail server (SMTP) host name: mail.tribalschool.org
-
User Name: Enter your full email address
-
Password: Enter your password
-
Tap Save
-
If a screen comes up that says “Do you want to try setting up the account without SSL: Tap No
-
Tap Save
-
Tap Save
-
Tap on your email account
-
Tap on SMTP
-
Tap on the Primary Server box
-
Tap on the button with the Use SSL to turn it off
-
Tap on the server port and Change your outgoing server setting to 587
-
Tap done to go back
-
Tap the name you have given the account tab in the upper left to go back
-
Tap the advanced box
-
Tap on the button with the Use SSL to turn it off
-
Make sure the Incoming Server Port is 110, if not please enter it
-
Tap the name you have given the account tab in the upper left to go back
-
Tap Done to go back to your mail settings
-
Push Settings to finish

